Trong bài viết này mình sẽ chia sẻ với các bạn cách dễ nhất để tạo hiệu ứng chữ từ các khung gỗ. Bài viết không khó nhưng đòi hỏi người thực hiện cần sự kiên nhẫn nhất đinh, mình sẽ cố gắng giải thích từng bước một cách cặn kẽ nhất. Sau khi xem xong bài viết này, các bạn có thể tạo ra dòng chữ như thế này đây :
Trong bài viết này mình sẽ chia sẻ với các bạn cách dễ nhất để tạo hiệu ứng chữ từ các khung gỗ. Bài viết không khó nhưng đòi hỏi người thực hiện cần sự kiên nhẫn nhất đinh, mình sẽ cố gắng giải thích từng bước một cách cặn kẽ nhất. Sau khi xem xong bài viết này, các bạn có thể tạo ra dòng chữ như thế này đây :

Bước 1 : Tạo một file ảnh mới, với thiết lập như hình bên dưới : 
Bước 2 : Nhấp đúp chuột vào layer background để bỏ phần khóa. Bây giờ click chuột phải vào layer này, và chọn Blending Options. Di chuyển vào mục Gradient Overlay và thiết lập như hình bên dưới : 
Kết quả là : 
Bước 3 : Tạo một layer mới , sau đó chọn công cụ Rounder Rectangle tool (U), ấn định 40 px cho phần radius và chọn hình chữ nhật có góc bo tròn. Màu sắc không quan trọng ở bước này, bạn có thể chọn bất cứ màu gì tùy thích. Sau đó vẽ một hình như hình bên dưới : 
Bước 4 : Tại layer hình mà chúng ta vừa vẽ, các bạn click chuột phải vào layer này và chọn Blending Options , sau đó vào Color Overlay, chọn màu như hình minh họa. 
Kế tiếp vào phần Bevel and Emboss và thiết lập như hình : 
Cuối cùng là Drop Shadow 
Bước 5 : Nhấn Ctrl + T , sau đó di chuyển lệch như hình bên dưới, xong các bạn nhấn Enter để hoàn tất. 
Bước 6 : Các bạn kiếm một hình nền gỗ trên internet, hoặc download wooden surface texture tại đậy, để áp dụng cho bài làm của mình. Sau khi save hình về máy , các bạn mở nó lên bằng Photoshop , kéo nó sang file hình mà chúng ta đang làm, lúc này sẽ xuất hiện thêm một layer mới ( là layer chứa hình nền bằng gỗ), các bạn kéo layer này nằm phía dưới layer hình mà chúng ta làm ở bước 4 và bước 5. 
Bước 7 : Tại layer hình mà chúng ta vẽ ở bước 3, 4,5. Các bạn nhấn nút Ctrl + chuột trái vào layer này. Lúc này trên màn hình sẽ xuất hiện vùng lựa chọn bao quanh hình . Đến lúc này, các bạn quay trở lại layer chứa hình vân gỗ mà chúng ta đã làm ở bước 6, tại vị trí cuối của thanh layer, các bạn chọn ” Add Layer Mask “. Để hiểu rõ hơn, các bạn có thể xem hình minh họa sau : 
Bước 8 : Chọn layer mà chúng ta vừa áp dụng “Layer Mask” ở bước 7, chuyển chế độ Blending Mode là Soft Light. Cuối cùng, chúng ta sẽ làm cho các góc sắc nét hơn bằng cách vào Filter>Sharpen>Sharpen 
Bước 9 : Các bạn làm tương tự cho một thanh gỗ khác (làm lại từ b3-b8), điểm khác nhau duy nhất là các bạn cho màu gỗ của thanh này nhạt hơn (màu #d5864d chẳng hạn). 
Bước 10 : Ở bước này, các bạn có thể chọn một hình gỗ có đinh ốc, hoặc kiếm một hình đinh ốc nào đó trên internet, cắt ra vào kéo vào file hình của chúng ta. 
Bước 11 : Đặt hình đinh ốc mà chúng ta vừa kéo qua nằm ở vị trí giữa 2 thanh gỗ như hình minh họa sau : 
Bước 12 : Click chuột phải vào layer đinh ốc, chọn Blending Options , sau đó vào Bevel and Emboss và thiết lập thông số như hình : 
Đến đây thì coi như bạn đã hoàn thành bài viết này. Việc cần làm bây giờ là các bạn nhân bản những thanh gỗ và đinh ốc để có thể tạo nhiều thanh gỗ khác nhau, và từ đó ghép lại thành những dòng chữ mà các bạn muốn. Như hình minh họa bên dưới : 
Bài viết rất đơn giản và dễ thực hiện, tuy nhiên trong quá trình viết bài, có thể có nhiều chỗ mình giải thích hơi khó hiểu, vì thế nếu bạn nào chưa hiểu phần nào thì để lại comment ngay sau bài viết , mình sẽ giúp các bạn hoàn thành bài viết này. Chúc các bạn thành công ! |
Thêm vào trang Google +
Số lần xem : 7793
Đánh giá 









 vfa.hoangnn
vfa.hoangnn
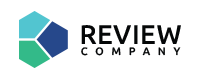

 15:55 pm GMT +7 Hanoi
15:55 pm GMT +7 Hanoi


